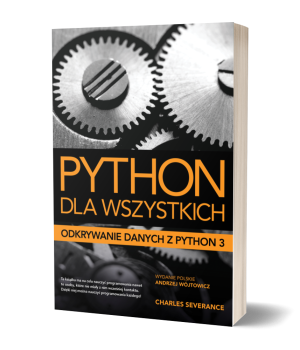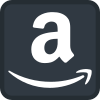Python 3 na systemie Windows
Poniższe materiały opisują:
- instalację Pythona 3,
- instalację i konfigurację edytora tekstu Atom i utworzenie prostego skryptu Pythona,
- włączenie wyświetlania rozszerzeń plików,
- uruchamianie interpretera i skryptów Pythona z poziomu wiersza poleceń.
Materiały dotyczą systemu Windows 10, jednak w większości przypadków mają również zastosowanie przy wcześniejszych wersjach systemu Windows.
Na YouTube znajduje się krótki film pokazujący jak zainstalować Pythona i edytor Atom oraz jak przygotować i uruchomić pierwszy skrypt Pythona.
Instalacja Pythona
Każda stosunkowo aktualna wersja Pythona wystarczy do ukończenia tego kursu. Jeżeli posiadasz już na swoim komputerze Pythona w wersji 3.x, to nie ma konieczności instalacji jego najnowszej wersji.
Pythona można zainstalować na kilka sposobów. Tutaj opiszemy dwa główne podejścia, tj. poprzez:
- Sklep Microsoft (ang. Microsoft Store),
- instalator pobrany ze strony projektu Python.
Instalacja poprzez Sklep Microsoft jest najłatwiejsza i najwygodniejsza, a ponadto nie wymaga uprawnień administratora. W przypadku systemów wcześniejszych niż Windows 10, można zainstalować Pythona ręcznie poprzez pobranie pliku instalatora z ww. strony. Poniżej opiszemy dwie metody instalacji Pythona.
Sklep Microsoft
Na pasku zadań klikamy na ikonę Windowsa:
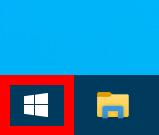
Po kliknięciu pojawi się lista programów dostępna w Menu Start:
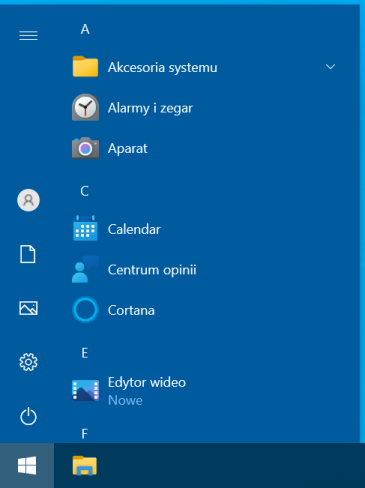
Wpisujemy Microsoft Store. Nie trzeba nigdzie klikać aby wybrać miejsce do wpisywania – zobaczymy, że po podaniu pierwszej litery automatycznie pojawi się nowe okno i będziemy wprowadzali tekst w jego dolnej części. Gdy
pojawi się aplikacja Microsoft Store, to na nią klikamy aby ją uruchomić:
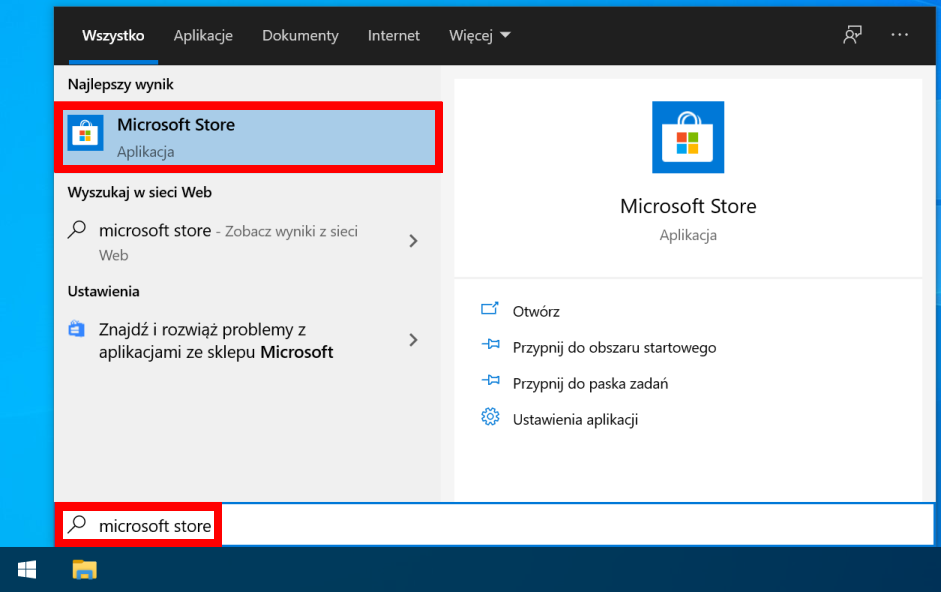
Po uruchomieniu aplikacji, wyszukujemy w Sklepie aplikacje po słowie python. Możemy poczekać aż pojawi się krótka lista dostępnych aplikacji lub możemy zatwierdzić klawiszem <Enter> nasze wyszukiwanie. W
obu przypadkach wybieramy najnowszego Pythona (w momencie tworzenia tej strony najnowszą wersją był Python 3.9, jednak bardzo możliwe, że teraz jest już dostępna nowsza wersja i taką też należałoby zainstalować):
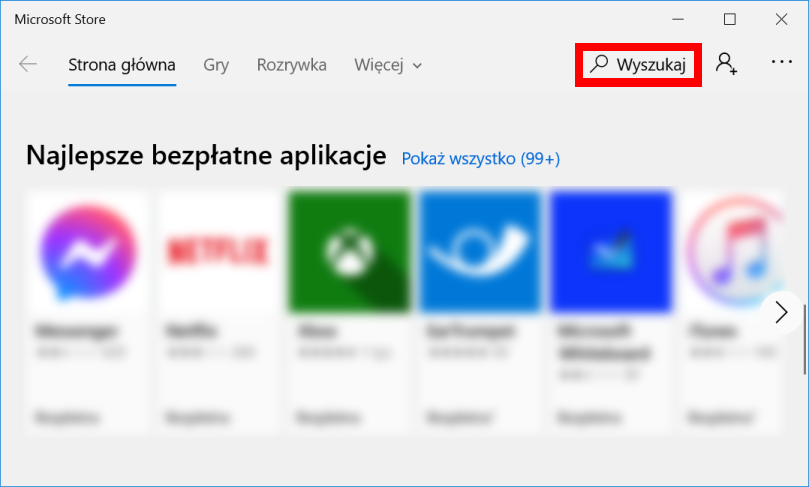
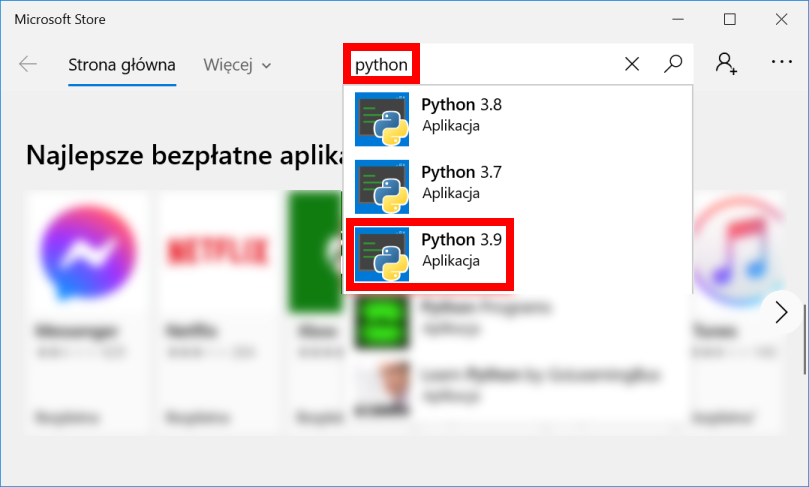
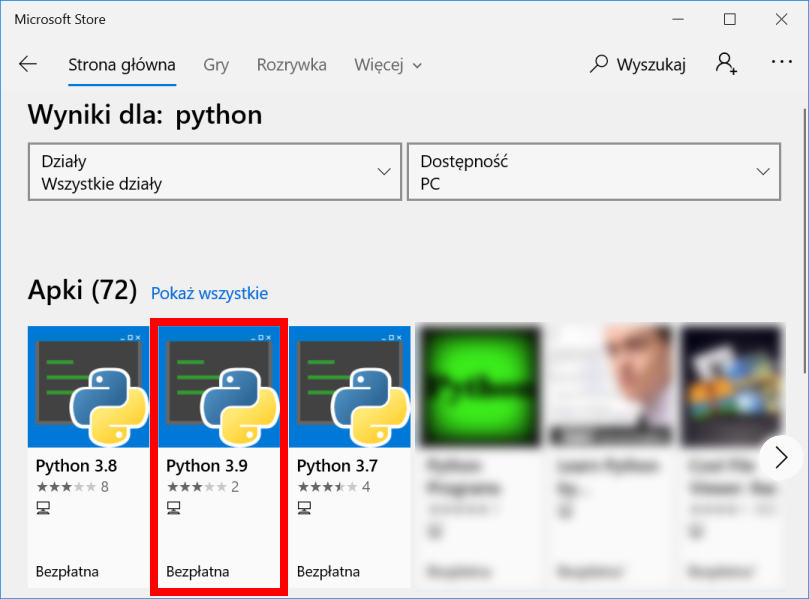
Po wyświetleniu się strony informacyjnej, klikamy na przycisk Pobierz:
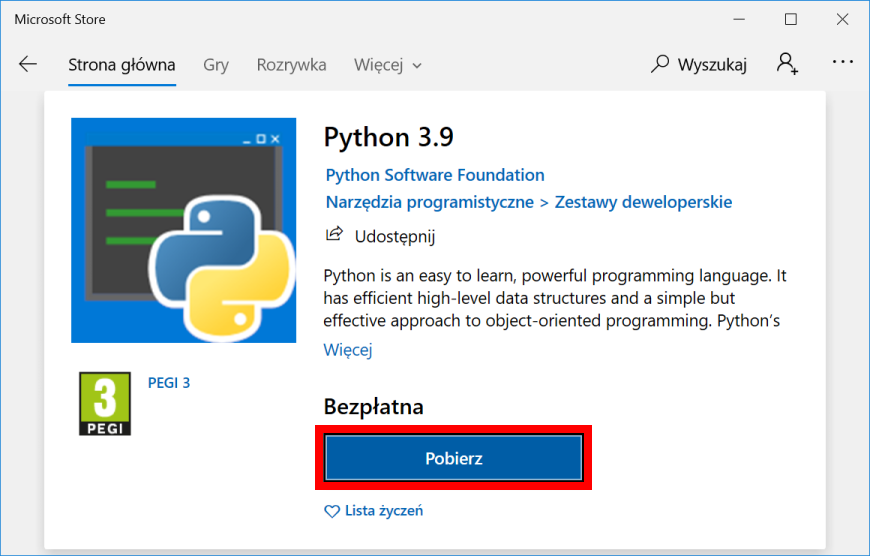
Uwaga: jeżeli pojawi nam się okno z prośbą o zalogowanie, to możemy je zamknąć.
Czekamy na pobranie i zainstalowanie plików:

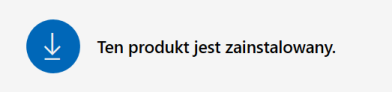
Następnie zamykamy aplikację Microsoft Store:
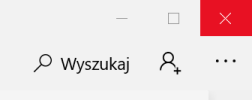
Strona python.org
Jeżeli nie możemy zainstalować Pythona przez Sklep Microsoftu, to możemy alternatywnie pobrać plik instalatora ze strony internetowej projektu Python. Wchodzimy na stronę
https://www.python.org i w menu Downloads klikamy na przycisk w sekcji Download for Windows (w momencie tworzenia tej strony najnowszą wersją był Python 3.9.1,
jednak bardzo możliwe, że teraz jest już dostępna nowsza wersja i taką też należałoby zainstalować):
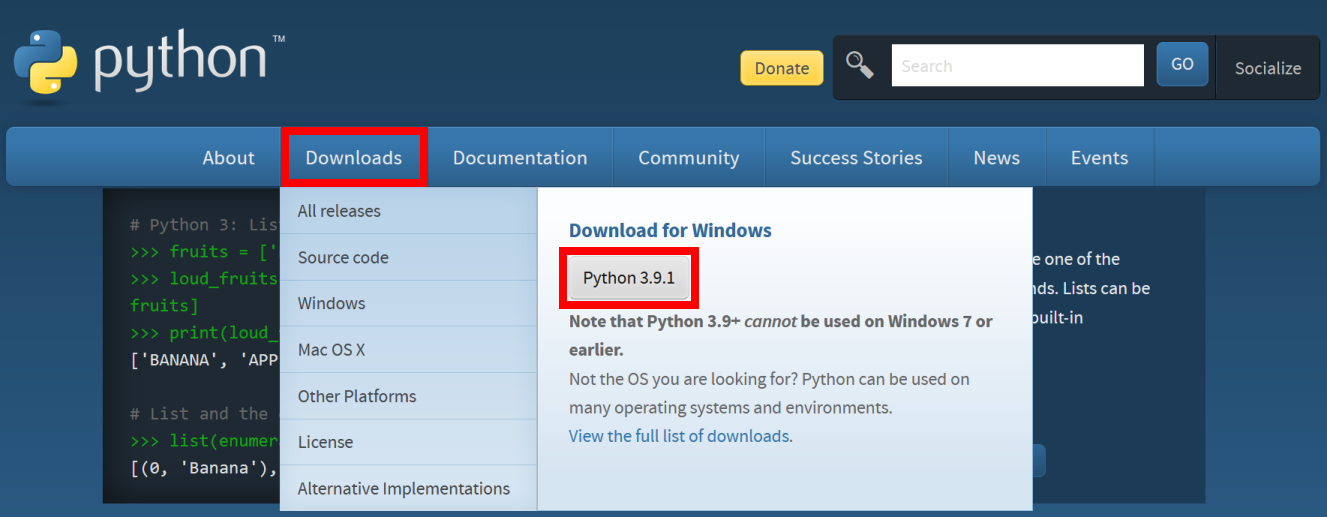
Uwaga: jeżeli zamierzamy pracować na systemach wcześniejszych niż Windows 10 (np. Windows 7 lub Windows XP), to należy pobrać odpowiedni instalator ze strony https://www.python.org/downloads/windows/. Najnowsze wydania Pythona 3 nie obsługują starszych wersji systemu Windows, dlatego też konieczny jest wybór ostatniej wersji Pythona działającej na naszym systemie. Np. wersja 3.8.7 na systemie Windows 7, a wersja 3.4.4 działa na systemie Windows XP (w obu przypadkach na dole stron są linki do instalatorów, które posiadają w nazwie słowa "Windows" oraz "installer"). Poszczególne kroki instalacji mogą się różnić od tych opisanych poniżej.
Po pobraniu pliku uruchamiamy instalator Pythona:
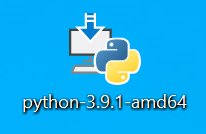
W nowym oknie instalatora Pythona:
- zaznaczamy opcję
☑ Add Python 3.9 to PATH, - wybieramy
Customize installation.
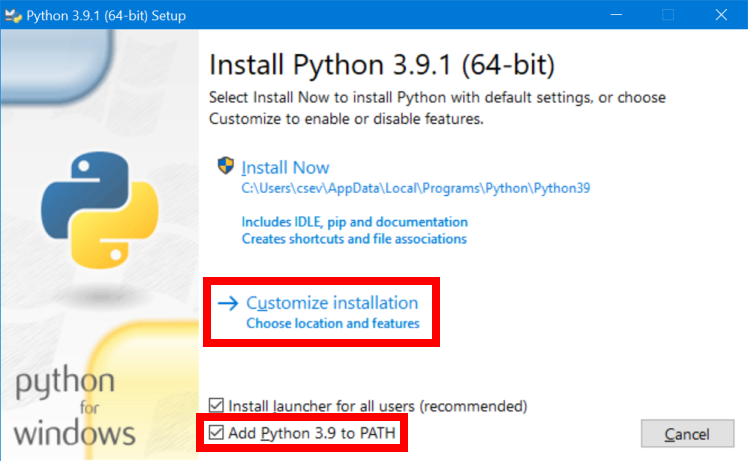
Jeżeli nie chcemy instalować Pythona dla wszystkich użytkowników naszego komputera albo nie posiadamy praw administratora systemu, to w kolejnym oknie odznaczamy opcję ☐ for all users (requires elevation). Następnie klikamy
na Next:
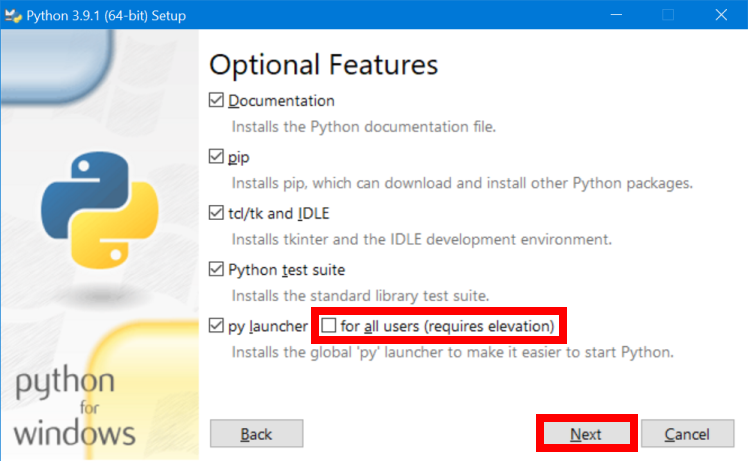
W kolejnym oknie klikamy na Install:
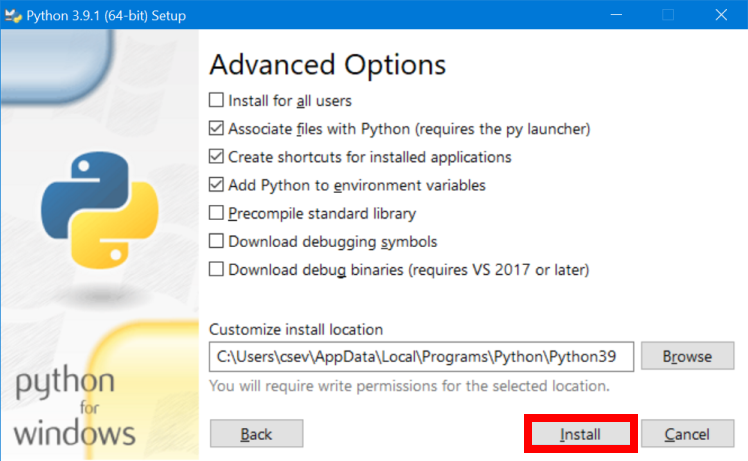
Czekamy na zakończenie procesu instalacji Pythona:
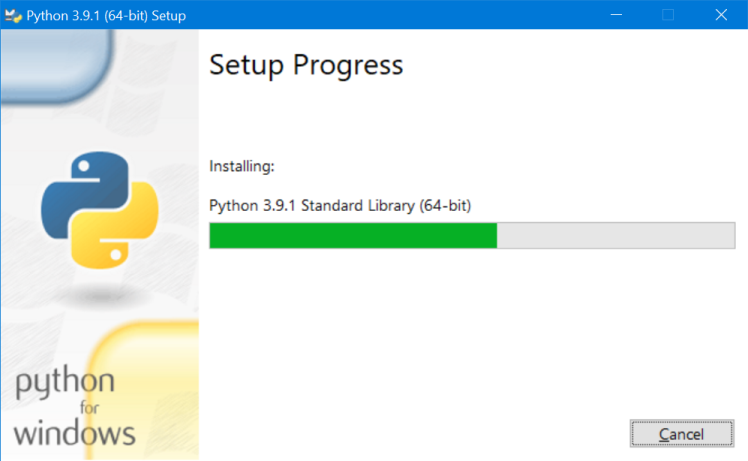
Po instalacji, w ostatnim oknie mamy jeszcze możliwość wyłączenia limitu długości ścieżki plików i katalogów. Z punktu widzenia uruchamiania skryptów Pythona jest to dla nas przydatna opcja, więc jeśli mamy uprawnienia administratora,
to klikamy na Disable path length limit. Następnie klikamy na Close.
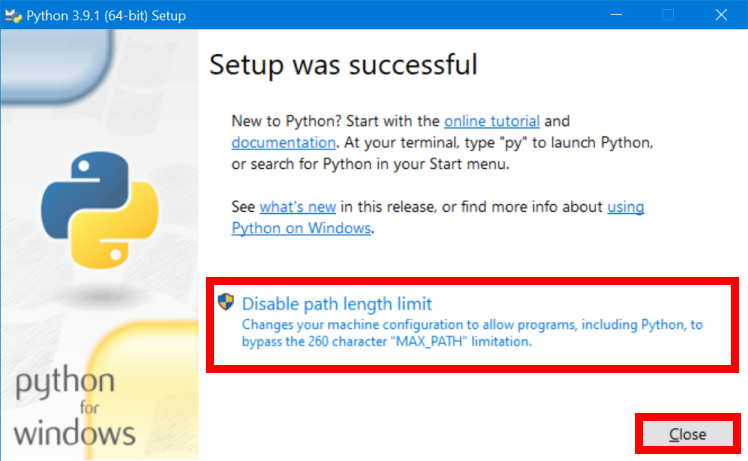
Instalacja edytora tekstu Atom
Nasze skrypty Pythona będziemy tworzyli w edytorze tekstowym. Zasadniczo może być to dowolny edytor tekstowy lub nawet zintegrowane środowisko programistyczne (IDE). Jest wiele dostępnych opcji, natomiast do początkowej nauki wystarczy nam edytor Atom (instalacja nie wymaga praw administratora).
Wchodzimy na stronę https://atom.io i pobieramy instalator:
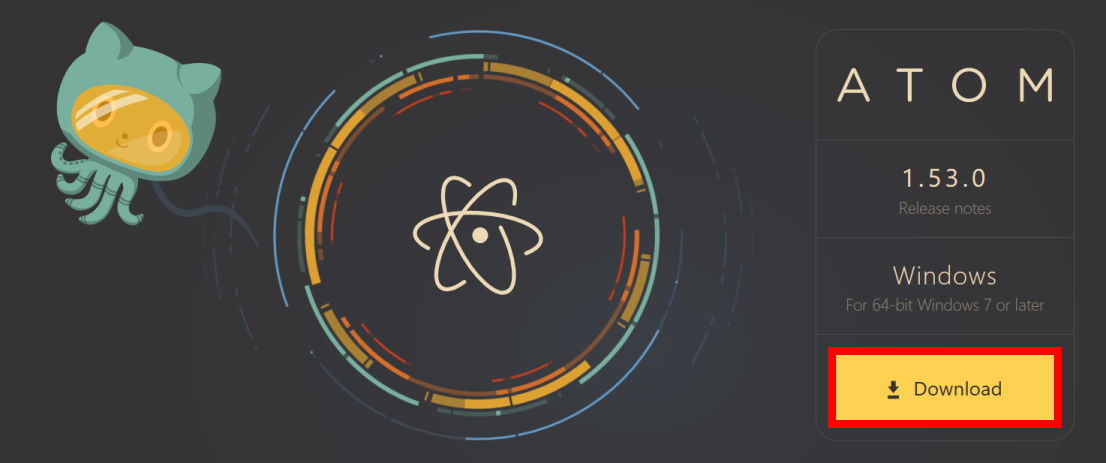
Po pobraniu pliku uruchamiamy instalator Atoma:
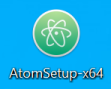
Proces instalacji odbywa się automatycznie, nie wymaga od nas żadnej interakcji:
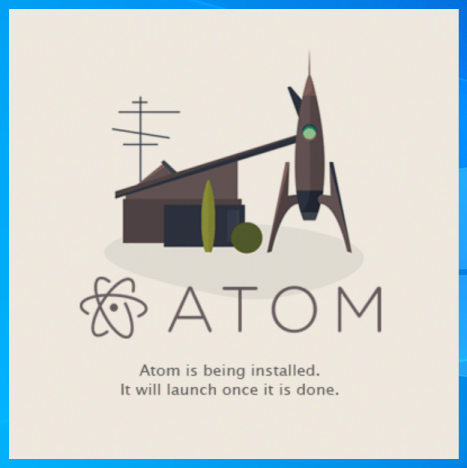
Po zakończonej instalacji Atom automatycznie się uruchomi. Na początku skonfigurujemy kilka podstawowych opcji. W pierwszym oknie możemy zaznaczyć, że Atom ma domyślne otwierać linki zaczynające się od atom://:
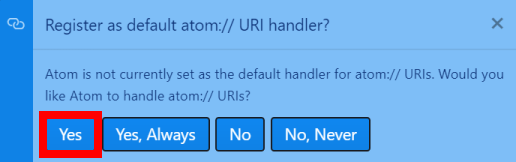
W głównej części programu kolejno:
- odznaczamy
☐ Show Welcome Guide when opening Atom, - zamykamy kartę
Welcome, - zamykamy kartę
Welcome Guide.
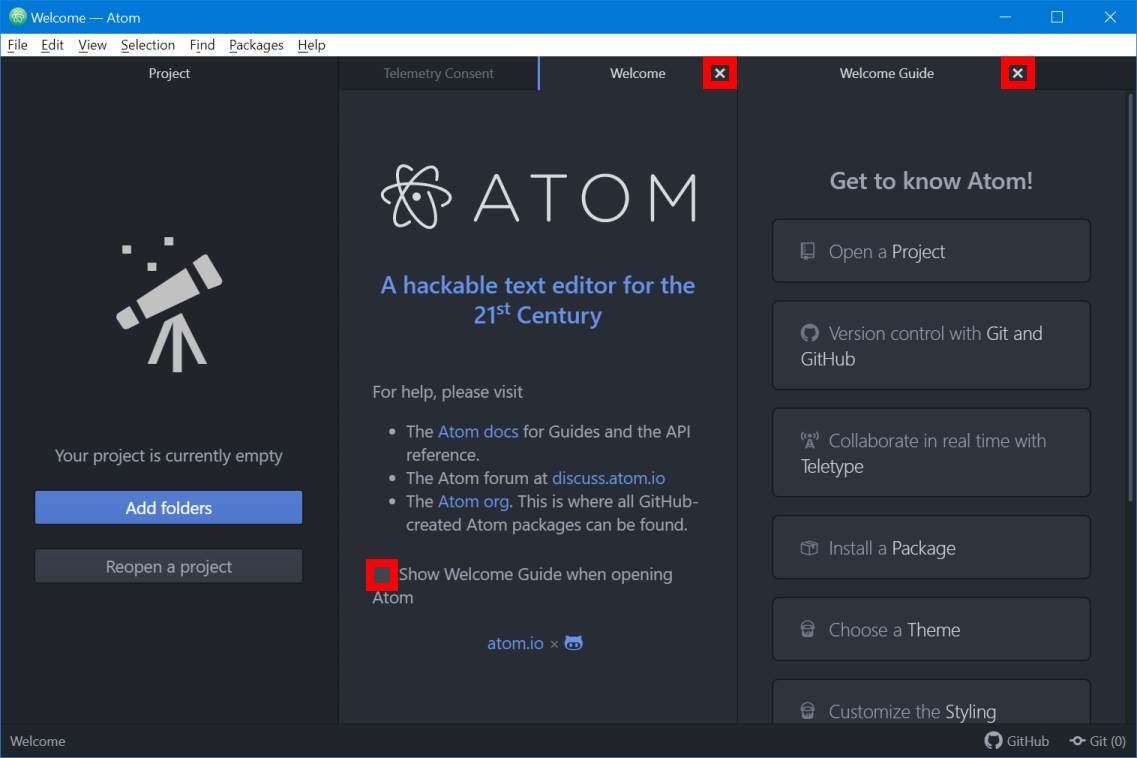
Następnie wyłączamy telemetrię:
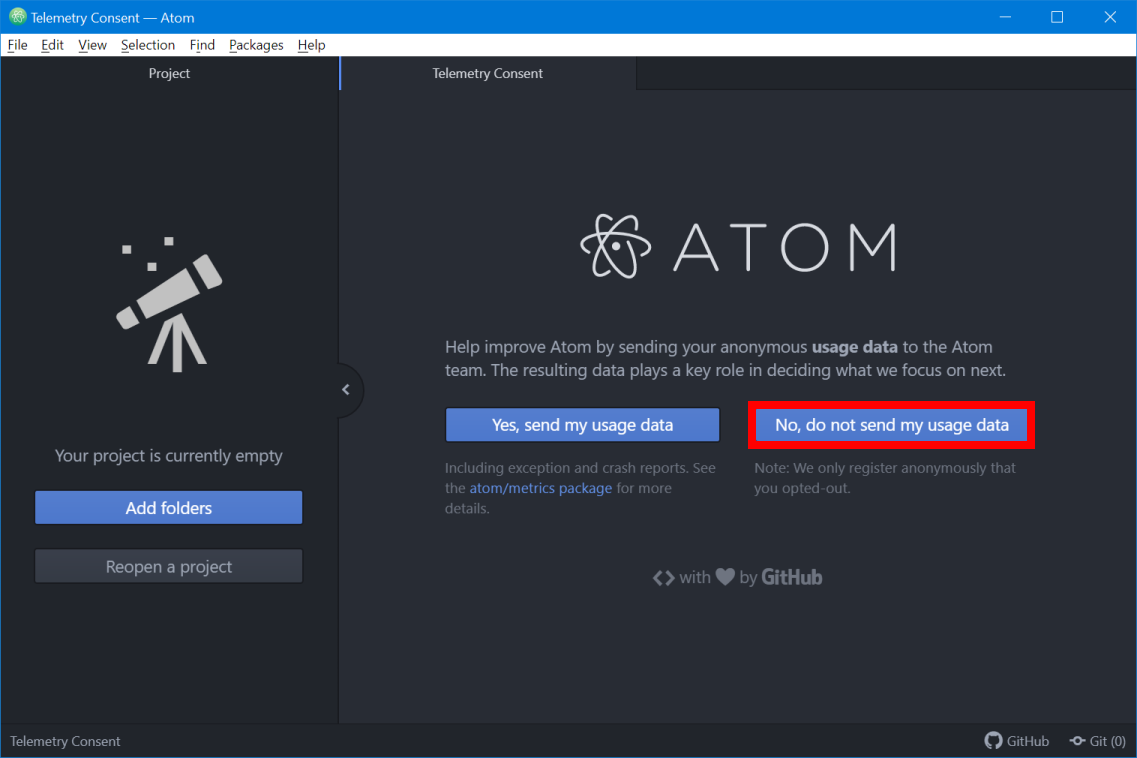
Teraz możemy ustawić katalog, w którym będą znajdowały się nasze skrypty. Np. na Pulpicie możemy utworzyć katalog skrypty, a następnie w Atomie klikamy na Add folders i wybieramy utworzony przed chwilą katalog:
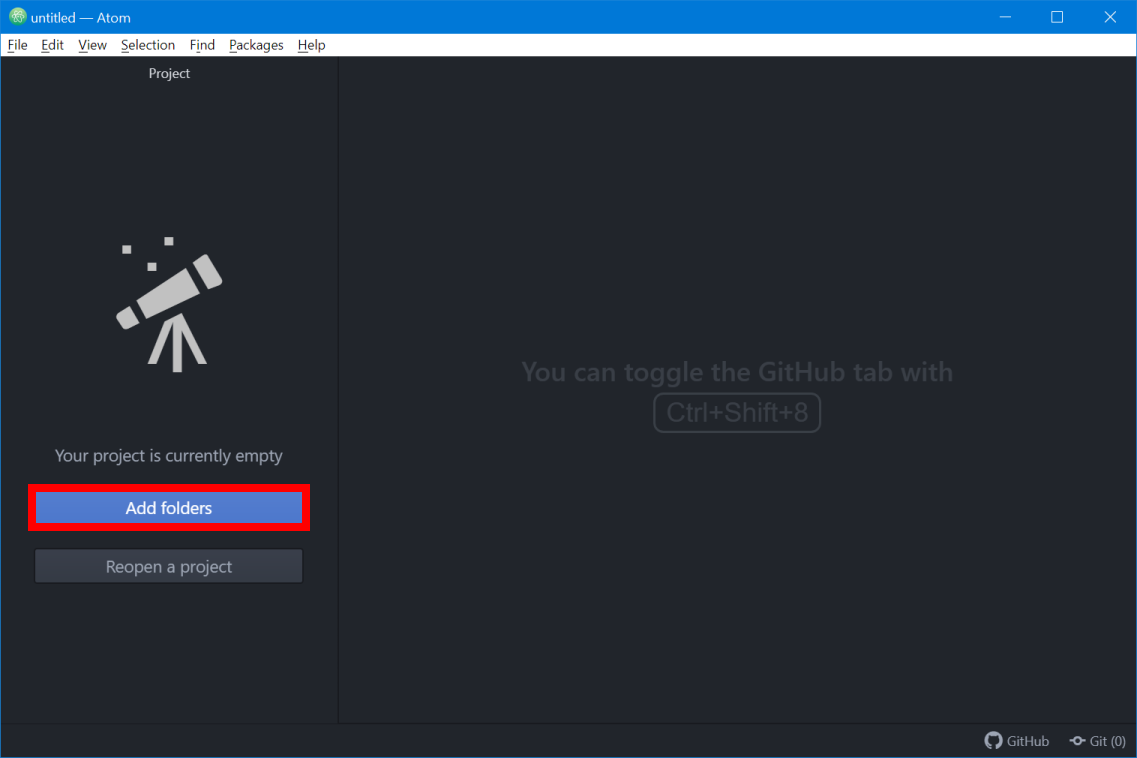
Po ustawieniu katalogu możemy zaważyć, że wyświetlił się od w pasku tytułowym aplikacji oraz w lewym menu:
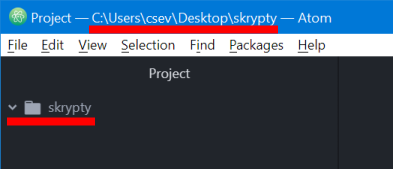
Prosty skrypt Pythona
Utworzymy teraz nasz pierwszy skrypt. Wybieramy w menu File > New File:
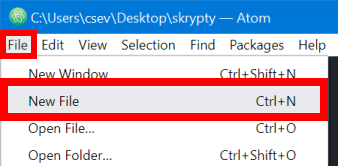
W głównej części ekranu pojawi się miejsce na wpisanie kodu skryptu. Utwórzmy najprostszy skrypt o treści print(123):
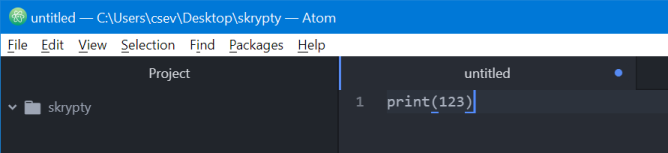
Zapiszmy teraz nasz skrypt. Wybieramy w menu File > Save:
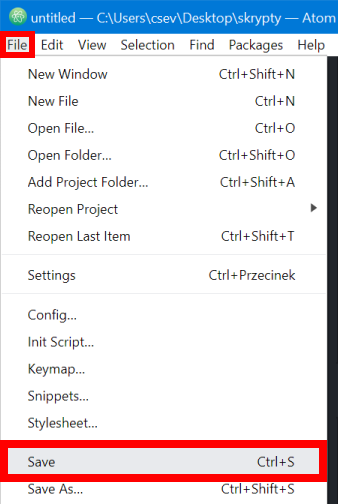
Skrypty Pythona mają rozszerzenie .py, zatem zapiszemy skrypt jako plik hello.py. Zauważmy, że nasz skrypt zostanie automatycznie zapisany w utworzonym przez nas katalogu:
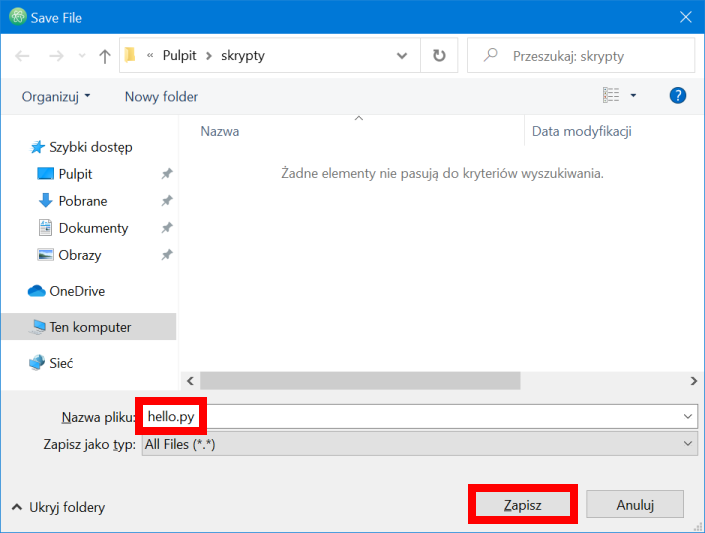
Po zapisaniu skryptu, w lewym menu pojawi się nasz plik, a w głównej części ekranu karta zmieni tytuł na podaną przez nas nazwę pliku. Co więcej, dzięki temu, że zapisaliśmy plik jako skrypt Pythona, Atom może zastosować kolorowanie składni kodu, dzięki czemu kod staje się czytelniejszy:
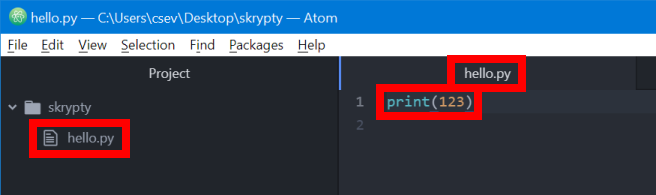
Jeżeli będziemy chcieli uruchomić później edytor Atom, to możemy go uruchomić przez Menu Start lub przez skrót na Pulpicie, który utworzył instalator programu:
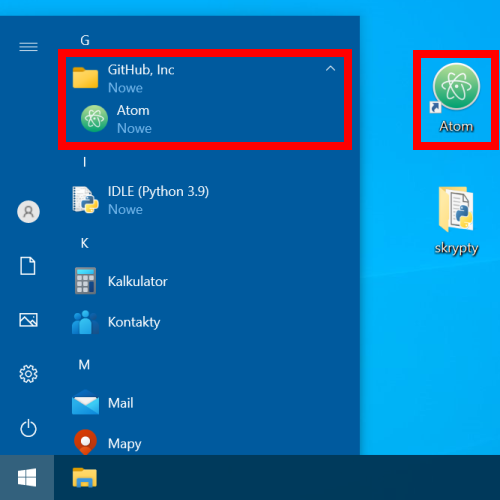
Włączenie wyświetlania rozszerzeń plików
Otwórzmy w systemowym Eksploratorze plików katalog, w którym znajduje się nasz skrypt hello.py.
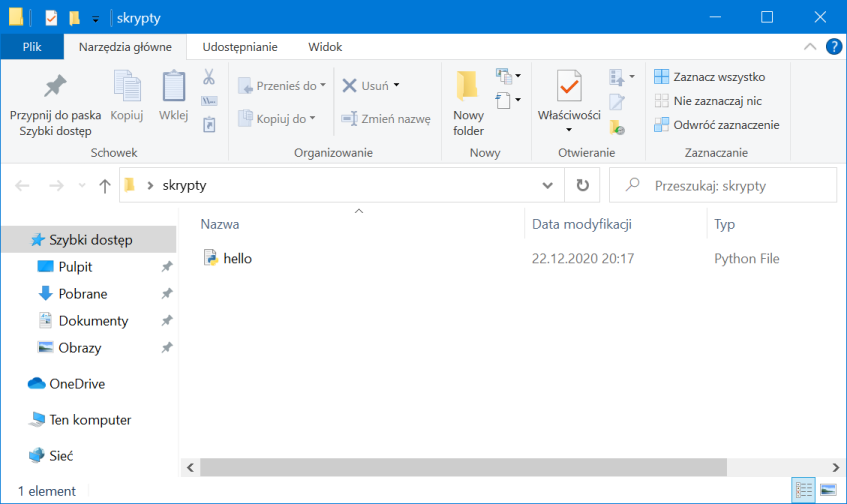
Domyślnie Windows nie wyświetla rozszerzeń plików, przez co rozpoznanie plików o tej samej nazwie, ale o różnych rozszerzeniach, może być kłopotliwe. Ponadto zmiana rozszerzenia istniejącego już pliku nie jest taka oczywista (teoretycznie moglibyśmy mieć taką potrzebę gdybyśmy popełnili literówkę w nazwie rozszerzenia skryptu Pythona, przez co Atom nie byłby w stanie poprawnie rozpoznać pliku).
W Eksploratorze wybieramy kartę Widok, a następnie zaznaczamy ☑ Rozszerzenia nazw plików. Teraz zauważymy, że wyświetlana jest już pełna nazwa pliku hello.py:
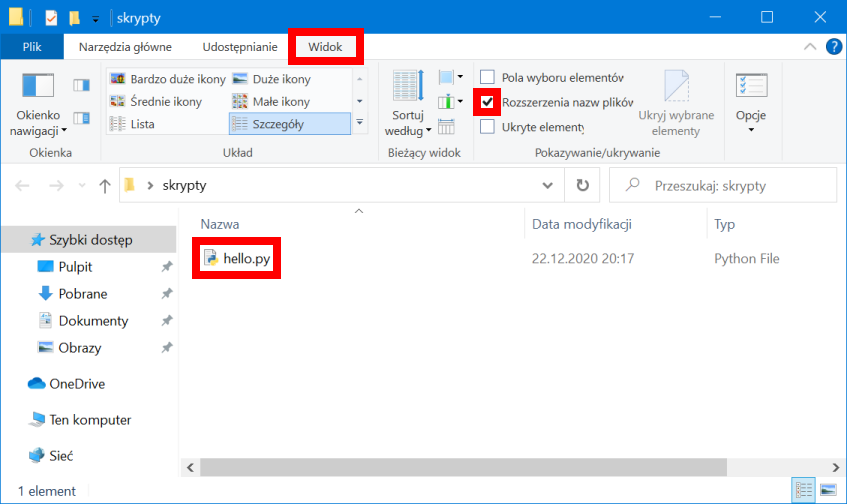
Wiersz poleceń
Będziemy uruchamiali Pythona poprzez klasyczny wiersz poleceń dostępny w systemie Windows. Mogą pojawić się wątpliwości czy nie lepiej byłoby uruchamiać Pythona bezpośrednio z Menu Start albo poprzez podwójne kliknięcie na skrypcie z
rozszerzeniem .py. Uruchamiając Pythona z poziomu wiersza poleceń będziemy mogli:
- szybko testować nasze skrypty,
- zobaczyć wynik programu po jego zakończeniu,
- ustawić wcześniej katalog roboczy, co będzie istotne gdy zaczniemy uczyć się w jaki sposób przetwarzać pliki z danymi.
W dalszej części zobaczymy w jaki sposób:
- uruchomić wiersz poleceń,
- ustawić katalog roboczy,
- uruchomić skrypt Pythona,
- uruchomić i zakończyć sesję interaktywną Pythona.
Uruchomienie wiersza poleceń
Na pasku zadań klikamy na ikonę Windowsa:
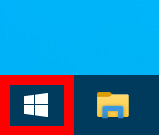
Po kliknięciu pojawi się lista programów dostępna w Menu Start:
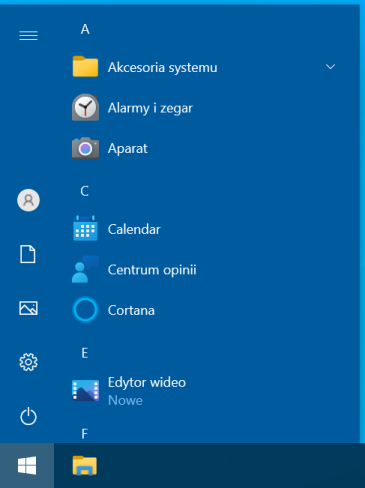
Wpisujemy Wiersz polecenia (ew. jeśli działamy na angielskiej wersji systemu, to wpisujemy Command prompt). Nie trzeba nigdzie klikać aby wybrać miejsce do wpisywania – zobaczymy, że po podaniu pierwszej litery
automatycznie pojawi się nowe okno i będziemy wprowadzali tekst w jego dolnej części. Gdy pojawi się aplikacja Wiersz polecenia, to na nią klikamy aby ją uruchomić:
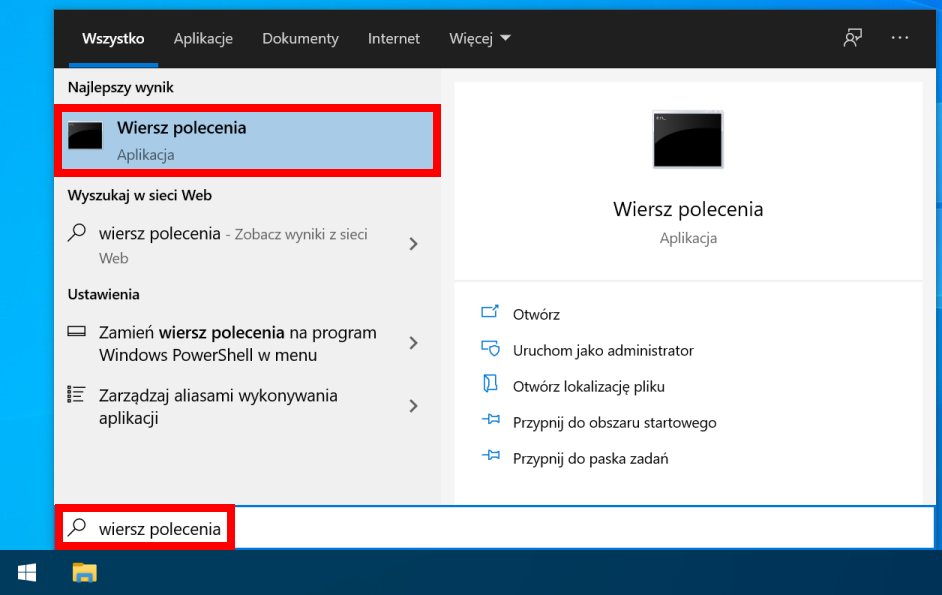
Uwaga: innym sposobem na uruchomienie wiersza poleceń jest wciśnięcie klawiszy <Windows+R>, wpisanie w nowym oknie cmd.exe i wybranie OK.
Po uruchomieniu zobaczymy czarne okno programu wiersza poleceń, które będzie zawierało komunikat podobny do C:\Users\nazwa_użytkownika> lub C:\Windows\System32>:
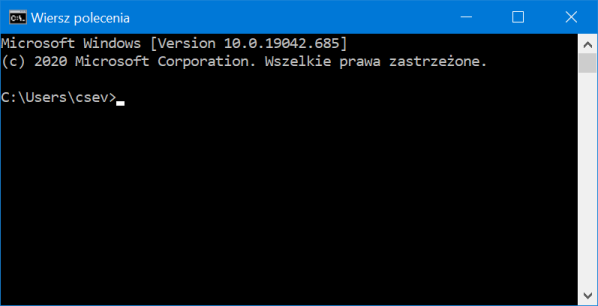
Ustawienie katalogu roboczego
Tak jak w Eksploratorze plików możemy chodzić po katalogach, tak samo w wierszu poleceń możemy zmieniać katalogi, w których obecnie jesteśmy.
Po uruchomieniu wiersza poleceń najczęściej będziemy się znajdowali w naszym katalogu domowym. Ścieżka do katalogu domowego zależy od wersji systemu Windows. W każdym z poniższych przykładów, zamiast
csev powinna być nazwa konta, na którym jesteś obecnie zalogowany:
Windows XP: C:\Documents and Settings\csev
Windows Vista: C:\Users\csev
Windows 7: C:\Users\csev
Windows 10: C:\Users\csev
Windows 10 z OneDrive: C:\Users\csev\OneDriveJak widać powyżej, w systemie Windows 10 czasami włączona jest usługa OneDrive i wszystkie pliki użytkownika są automatycznie synchronizowane do chmury Microsoftu, przez co ścieżka do katalogu domowego jest nieco inna.
W wierszu poleceń znajduje się informacja o tym gdzie obecnie się znajdujesz w hierarchii katalogów na dysku twardym. Informacja o tym zwykle wyświetlana jest przed tzw. znakiem zachęty. Katalog, w którym obecnie się znajdujesz, nazywa się katalogiem roboczym.
Wiersz poleceń wyświetla znak zachęty w formacie zawierającym ścieżkę katalogu roboczego, a następnie znak >. Może to być np.:
C:\Users\csev>lub rzadziej:
C:\Windows\System32>
Chcemy ustawić katalog roboczy na taki, w którym znajdują się nasze skrypty Pythona. Najprostszym sposobem na ustalenie ścieżki do tego katalogu jest wejście do katalogu poprzez Eksplorator plików, wyświetlenie właściwości jakiegoś
skryptu i spojrzenie na miejsce lokalizacji. W poniższym przykładzie jest to C:\Users\csev\Desktop\skrypty:
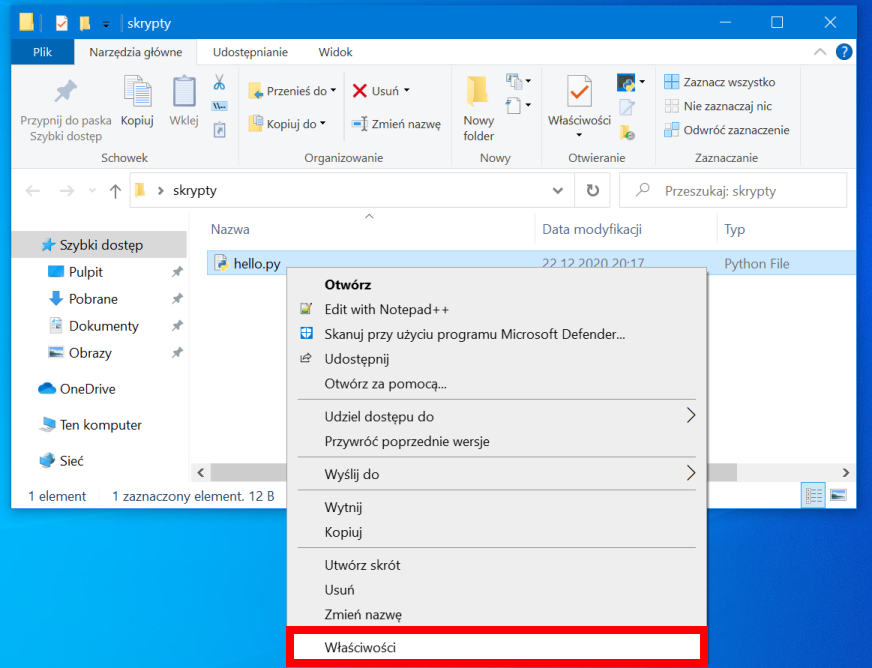
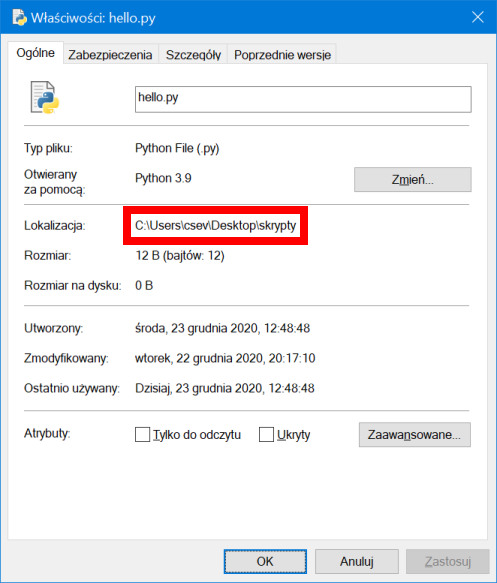
Aby zmienić katalog roboczy wiersza poleceń, posłużymy się komendą cd (z ang. change directory). Z polecenia korzystamy podając nazwę lub pełną ścieżkę katalog, do którego chcemy się dostać.
W poniższym przykładzie możemy zobaczyć w jaki sposób zmieniliśmy katalog roboczy z C:\Windows\System32 na C:\Users\csev\Desktop\skrypty. Dla ułatwienia możemy wyświetlić obok siebie wiersz poleceń oraz okno
właściwości pliku, z którego weźmiemy docelową ścieżkę katalogu. Po zmianie katalogu możemy zamknąć okno właściwości pliku:
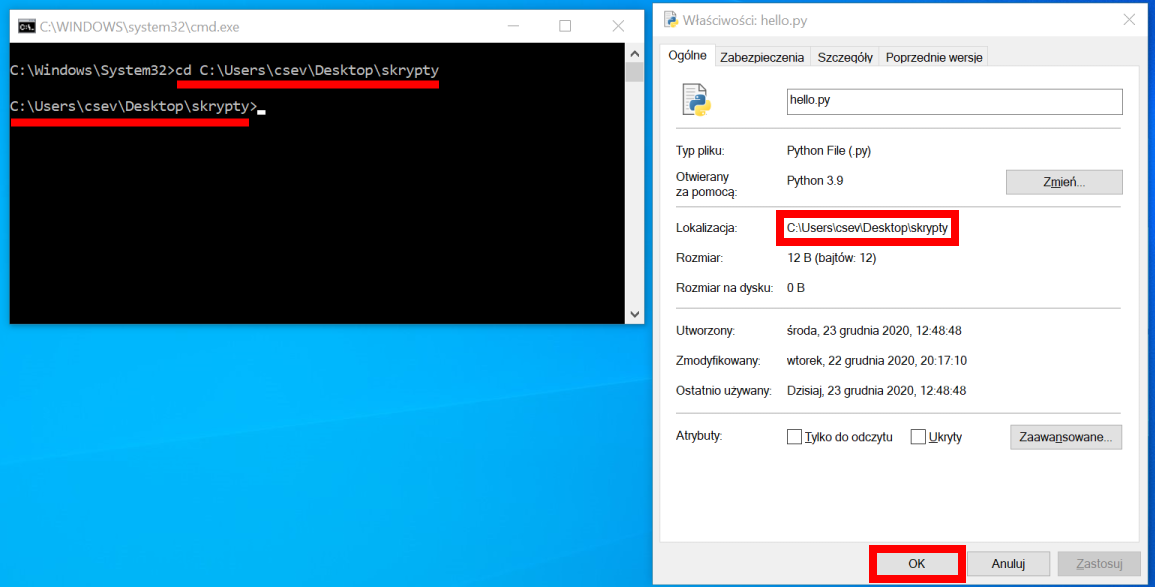
Kilka wskazówek
-
W powyższym przykładzie w poleceniu
cdużyliśmy pełnej ścieżki docelowego katalogu, czyli tzw. ścieżki bezwzględnej. Nie musimy zawsze podawać pełnej ścieżki. Np. jeśli znajdujemy się w kataloguC:\Users\csevi chcemy przejść do kataloguDesktop, to wystarczy, że podamy tzw. ścieżkę względną, czyli taką, która odnosi się do naszej aktualnej lokalizacji. W takim przypadku zmiana katalogu mogłaby się odbyć poprzez poleceniecd Desktop. - Polecenie
cd ..pozwala przejść "w górę" katalogu, czyli do katalogu nadrzędnego. -
W poleceniu
cdmożesz częściowo wpisać nazwę katalogu, np.DeszamiastDesktop, a następnie nacisnąć klawisz<Tab>. Dzięki temu system automatycznie uzupełni nazwę katalogu, o ile wpisałeś ją na tyle, że system będzie mógł precyzyjnie wskazać katalog, który miałeś na myśli. - Możesz użyć polecenia
dir, tak aby zobaczyć pliki znajdujące się w aktualnym katalogu. - Jeśli masz na komputerze kilka dysków, to np. polecenie
D:zmienia katalog roboczy na dysk D. -
Jeśli klikniesz na małą ikonkę w lewym górnym rogu okna wiersza poleceń i wybierzesz
Właściwości, to będziesz mógł ustawić wiele rzeczy dotyczących wiersza poleceń. Prawdopodobnie najważniejsze jest ustawienie rozmiaru bufora historii poleceń na 999. - Jeżeli nie wiesz w którym katalogu się znajdujesz i/lub nie wiesz jak dostać się do danego katalogu, to po prostu zamknij i ponownie otwórz okno wiersza linii poleceń. Powrócisz wtedy do początkowej, znanej Ci lokalizacji i będziesz mógł ponownie nawigować po katalogach.
Uruchomienie skryptu Pythona
Załóżmy, że chcemy uruchomić skrypt hello.py. Uruchamiamy wiersz poleceń i ustawiamy katalog roboczy na katalog, który zawiera ww. skrypt.
Skrypt uruchamiamy poprzez polecenie python3 <nazwa-skryptu> lub python <nazwa-skryptu>. Jeśli instalowaliśmy Pythona przez instalator pobrany ze strony internetowej, to najprawdopodobniej zadziała
tylko druga wersja, ale jest to zależne od konkretnego systemu, więc warto sprawdzić obie metody.
Poniżej widzimy uruchomienie skryptu hello.py, który znajduje się w katalogu C:\Users\csev\Desktop\skrypty (katalog roboczy został odpowiednio wcześniej ustawiony przy pomocy polecenia cd). Po
uruchomieniu Pythona widzimy wynik działania skryptu, a następnie kontrola wraca z powrotem do wiersza poleceń:
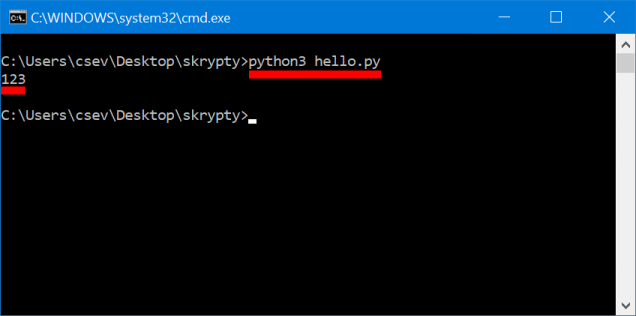
W wierszu poleceń możesz użyć klawisza strzałki w górę <↑>, tak aby przewijać poprzednie polecenia, a potem nacisnąć klawisz <Enter> aby ponownie je wykonać. Jest to szczególnie
przydatne jeśli zmieniamy zawartość skryptu i chcemy go szybko ponownie uruchomić w celu przetestowania dokonanych zmian.
Jeśli lubisz mieć porządek na ekranie, możesz wyczyścić ekran wydając w wierszu poleceń komendę cls.
Uruchomienie sesji interaktywnej Pythona
Pythona możemy również poznawać poprzez interaktywny interpreter. Aby go uruchomić, w wierszu poleceń wydajemy komendę python3 lub python. Jeśli instalowaliśmy Pythona przez instalator pobrany ze strony
internetowej, to najprawdopodobniej zadziała tylko druga wersja, ale jest to zależne od konkretnego systemu, więc warto sprawdzić obie metody.
Po uruchomieniu interpretera zobaczymy znak zachęty w postaci jodełki >>>. Możemy wydać polecenie print('witaj') i zatwierdzić je klawiszem <Enter>:
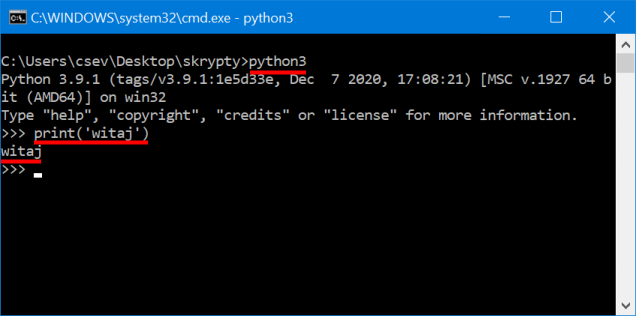
Aby zakończyć działanie interpretera Pythona, wydajemy polecenie quit(). Pod Windowsem, alternatywnie zamiast tego polecenia, możemy wcisnąć kombinację klawiszy <Ctrl+Z>, a potem
<Enter>. W ostateczności możemy po prostu zamknąć okno wiersza poleceń.
Copyright Creative Commons Uznanie autorstwa 3.0 - Charles R. Severance
Strona utrzymywana przez Wydział Matematyki i Informatyki Uniwersytetu im. Adama Mickiewicza w Poznaniu.