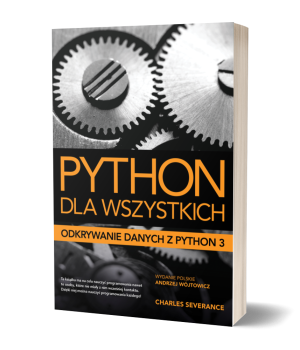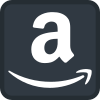Python 3 na platformie PythonAnywhere
Poniższe materiały opisują:
- rejestrację w usłudze PythonAnywhere,
- utworzenie i uruchomienie skryptu Pythona poprzez interfejs graficzny,
- uruchamianie interpretera i skryptów Pythona z poziomu wiersza poleceń.
PythonAnywhere to bezpłatna usługa online, która umożliwia tworzenie i uruchamianie w przeglądarce internetowej programów napisanych w języku Python. Jest to w pełni funkcjonalne środowisko Linuxa z opartym na przeglądarce internetowej edytorem tekstu z podświetlaniem składni. Wszystko czego potrzebujesz do napisania i uruchomienia kodu Pythona, to przeglądarka internetowa. W ogóle nic nie musisz u siebie instalować.
Oznacza to, że możesz ukończyć ten kurs w “zamkniętym środowisku”, pracując na systemach i urządzeniach takich jak iPad, iPhone, Android, ChromeBook, Windows itp. PythonAnywhere możesz również użyć jeśli korzystasz z komputera w pracy lub w szkole, czyli tam gdzie nie możesz zainstalować żadnego oprogramowania.
Rejestracja w celu utworzenia konta
Aby korzystać z PythonAnywhere, musisz założyć konto (prawy górny róg Pricing & signup). Mają bezpłatnę ofertę (Beginner Account), która spełni wszystkie Twoje potrzeby związane z tym kursem aż do rozdziału
15.
PythonAnywhere zobowiązuje się do umożliwienia Ci posiadania bezpłatnego konta na zawsze (pod warunkiem, że będziesz się na to konto logować i z niego korzystać). Usługa posiada również niedrogie oferty, które sprawdzą się w sytuacji, w której będziesz potrzebować więcej miejsca na dysku, większej mocy obliczeniowej dla swoich projektów, większej elastyczności lub dodatkowych funkcji. Podkreślmy jednak, że bezpłatna oferta wystarczy do ukończenia tego kursu.
Zarejestruj się, potwierdź adres e-mail i zaloguj się na stronie PythonAnywhere.
Pierwszy program
Po zalogowaniu się, przejdź do zakładki plików (Files) i utwórz nowy w swoim katalogu domowym plik o nazwie hello.py (jeśli tworzysz plik w panelu kontrolnym Dashboard, to musisz dodatkowo podać
pełną ścieżkę do pliku; powinno to być coś w rodzaju /home/drchuck). Umieść w pliku następujący wiersz:
Zapisz plik, wybierz Run, a następnie powinieneś zobaczyć:
Witaj świecie
>>>Następnie zamień tekst wewnątrz print(...) na 'Witaj PY4E świecie', wybierz Save, a potem Run, co powinno uruchomić Twój zmodyfikowany program.
O ile przycisk Run działa w przypadku kilkulinijkowych programów, po rozpoczęciu pracy nad bardziej złożonymi programami konieczne będzie użycie powłoki systemu Linux (wiersza poleceń). Na początku może się to wydawać
trochę nieintuicyjne, ale nauczenie się absolutnych podstaw Linuxa to świetny pomysł, ponieważ jest to system, który dominuje na różnego rodzaju serwerach.
Korzystanie z powłoki systemu Linux
Przekonasz się, że często szybsze i łatwiejsze jest wprowadzanie niewielkich zmian w plikach z poziomu wiersza poleceń, a nie w pełnoekranowym graficznym interfejsie użytkownika. A kiedy zaczniesz już wdrażać rzeczywiste aplikacje w środowiskach chmurowych dostarczanych przez Google, Amazon, Microsoft itp., to wszystko, a zarazem jedyne co będziesz mieć do dyspozycji, to wiersz poleceń.
Najlepiej będzie jeśli otworzysz dwa okna przeglądarki internetowej, jedno obok drugiego. W pierwszym oknie otwórz pliki (Files), a w drugim konsole (Consoles). Jeśli masz już uruchomioną konsolę Bash, to
możesz do niej teraz powrócić; w przeciwnym razie uruchom nową konsolę Bash. Po uruchomieniu konsoli Bash powinieneś zobaczyć mniej więcej coś takiego:
14:12 ~ $Jest to wiersz poleceń systemu Linux. Widzimy kolejno:
- aktualną godzinę,
- katalog roboczy (czyli miejsce, w którym się znajdujemy); tutaj jest to
~, czyli skrótowy zapis naszego katalogu domowego (np./home/drchuck), - znak zachęty
$, za którym wprowadzamy nasze polecenia.
Pod Linuxem pliki są zorganizowane w drzewiastej hierarchicznej strukturze. Na samym szczycie hierarchii jest katalog główny /. Katalogi domowe użytkowników znajdują się w katalogu /home. Nasze skrypty będą
znajdowały się w naszym katalogu domowym, czyli np. /home/drchuck.
Kilka wskazówek
- Polecenie
pwdwyświetla pełną ścieżkę naszego aktualnego katalogu. - Możesz użyć polecenia
ls, tak aby zobaczyć pliki znajdujące się w aktualnym katalogu. - Polecenie
mkdir skryptytworzy katalogskryptywewnątrz katalogu bieżącego. - Polecenie
cdlubcd ~przechodzi do katalogu domowego użytkownika. - Polecenie
cd skryptypozwala przejść do katalogu o nazwieskrypty, który znajduje się w bieżącym katalogu (o ile katalogskryptyistnieje). - Polecenie
cd ..pozwala przejść “w górę” bieżącego katalogu, czyli do katalogu nadrzędnego. -
W poleceniu
cdmożesz częściowo wpisać nazwę katalogu, np.skrzamiastskrypty, a następnie nacisnąć klawisz<Tab>. Dzięki temu system automatycznie uzupełni nazwę katalogu, o ile wpisałeś ją na tyle, że system będzie mógł precyzyjnie wskazać katalog, który miałeś na myśli. - Polecenie
touch test.pytworzy pusty pliktest.pyw bieżącym katalogu. -
W wierszu poleceń możesz użyć klawisza strzałki w górę
<↑>, tak aby przewijać poprzednie polecenia, a potem nacisnąć klawisz<Enter>aby ponownie je wykonać. Jest to szczególnie przydatne jeśli zmieniamy zawartość skryptu i chcemy go szybko ponownie uruchomić w celu przetestowania dokonanych zmian. - Jeśli lubisz mieć porządek na ekranie, możesz wyczyścić ekran wydając w wierszu poleceń komendę
clearlub używając kombinacji klawiszy<Ctrl+L>.
Uruchomienie skryptu Pythona
Uruchomimy teraz program hello.py z poziomu wiersza poleceń:
14:14 ~ $ cd
14:14 ~ $ pwd
/home/drchuck
14:15 ~ $ ls -l
-rw-rw-r-- 1 drchuck registered_users 27 Mar 29 14:10 hello.py
14:16 ~ $ python3 hello.py
Witaj PY4E świecie
14:16 ~ $Przeanalizujmy po kolei co robią powyższe polecenia:
-
cd– (z ang. change directory) zmień katalog roboczy (czyli bieżący katalog) na Twój katalog domowy; robimy to aby upewnić się, że zaczynamy w odpowiednim miejscu w hierarchii katalogów dostępnych w systemie; tak jak np. pod Windowsem w Eksploratorze plików możemy chodzić po katalogach, tak samo w wierszu poleceń możemy zmieniać katalogi, w których obecnie jesteśmy. -
pwd– (z ang. print working directory) wyświetl katalog roboczy; to polecenie informuje nas gdzie znajdujemy się w hierarchii katalogów; jesteśmy obecnie w naszym katalogu domowym; Linux to system, z którego jednocześnie może korzystać wielu użytkowników, a każdy użytkownik ma swój własny “katalog domowy”; możesz zbudować własną hierarchię katalogu idąc w głąb od swojego katalogu domowego. ls -l– pokaż pliki i podkatalogi znajdujące się w bieżącym katalogu; opcja-lpokazuje dodatkowe szczegóły takie jak uprawnienia, data modyfikacji i rozmiar pliku.python3 hello.py– uruchom Pythona 3 na plikuhello.py.
Zalecamy abyś już od samego początku korzystał w Linuxie z powłoki Bash do uruchamiania swojego kodu, ponieważ ostatecznie i tak będziesz musiał z niej korzystać aby uruchomić bardziej skomplikowane programy.
Uruchomienie sesji interaktywnej Pythona
Pythona możemy również poznawać poprzez interaktywny interpreter. Aby go uruchomić, w wierszu poleceń wydajemy komendę python3.
Po uruchomieniu interpretera zobaczymy znak zachęty w postaci jodełki >>>. Możemy wydać polecenie print('witaj') i zatwierdzić je klawiszem <Enter>:
14:55 ~ $ python3Python 3.8.0 (default, Nov 14 2019, 22:29:45)
[GCC 5.4.0 20160609] on linux
Type "help", "copyright", "credits" or "license" for more information.
>>> print('witaj')
witaj
>>>Aby zakończyć działanie interpretera Pythona, wydajemy polecenie quit(). Pod Linuxem, alternatywnie zamiast tego polecenia, możemy wcisnąć kombinację klawiszy <Ctrl+D>.
Edycja plików
Istnieją trzy sposoby edytowania plików w środowisku PythonAnywhere, od najłatwiejszego do najfajniejszych. Wystarczy, że będziesz potrafić edytować plik przy pomocy jednego z poniższych sposobów.
- Przejdź do panelu kontrolnego PythonAnywhere (
Dashboard), następnie do plików (Files), a potem do właściwego katalogu i edytuj plik klikając na niego. -
W Bashu przejdź do odpowiedniego katalogu i otwórz plik przy pomocy edytora
nano. Poniżej pokazano w jaki sposób można edytować plikhello.py:15:02 ~ $ cd 15:02 ~$ nano hello.pyZapisz plik poprzez kombinację klawiszy
<Ctrl+X>,<Y>, a potem<Enter>. -
Jeśli po raz pierwszy korzystasz z edytora tekstu
vi, to bez dodatkowej pomocy lepiej nie próbuj tego najtrudniejszego i zarazem najfajniejszego sposobu edycji plików w systemie Linux. Poniżej pokazano w jaki sposób można edytować plikhello.py:15:05 ~ $ cd 15:05 ~ $ vi hello.pyPo otwarciu
viprzesuń kursor w dół w miejsce, w którym chcesz dokonać zmiany, i naciśnij klawisz<I>aby przejść do trybuINSERT(jest to tryb wstawiania), następnie wpisz nowy tekst, a gdy skończysz, to naciśnij klawisz<Esc>. Aby zapisać plik, wpisz:wq, a następnie wciśnij<Enter>. Jeśli się pogubisz, naciśnij<Esc>, wpisz:q!i wciśnij<Enter>, tak aby wyjść z pliku bez zapisywania.
Jeśli znasz jakiś inny edytor tekstu działający z poziomu wiersza poleceń, to oczywiście możesz go używać do edycji plików.
Copyright Creative Commons Uznanie autorstwa 3.0 - Charles R. Severance
Strona utrzymywana przez Wydział Matematyki i Informatyki Uniwersytetu im. Adama Mickiewicza w Poznaniu.