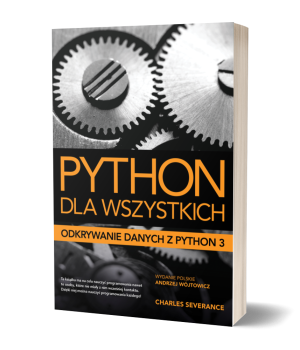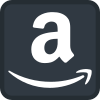Python 3 na systemie macOS
Poniższe materiały opisują:
- instalację Pythona 3,
- instalację edytora tekstu Atom i utworzenie prostego skryptu Pythona,
- uruchamianie interpretera i skryptów Pythona z poziomu wiersza poleceń.
Na YouTube znajduje się krótki film pokazujący jak zainstalować Pythona i edytor Atom oraz jak przygotować i uruchomić pierwszy skrypt Pythona.
Instalacja Pythona
Każda stosunkowo aktualna wersja Pythona wystarczy do ukończenia tego kursu. Jeżeli posiadasz już na swoim komputerze Pythona w wersji 3.x, to nie ma konieczności instalacji jego najnowszej wersji.
Uwaga: Python w wersji 2.x jest już zainstalowany na systemie operacyjnym macOS.
Pobierz i zainstaluj Pythona 3 ze strony https://www.python.org.
Instalacja edytora tekstu Atom
Pobierz i zainstaluj program Atom ze strony https://atom.io.
Po zakończonej instalacji Atom automatycznie się uruchomi. Na początku skonfigurujemy kilka podstawowych opcji. W pierwszym oknie możemy zaznaczyć, że Atom ma domyślne otwierać linki zaczynające się od atom://.
W głównej części programu kolejno:
- odznaczamy
☐ Show Welcome Guide when opening Atom, - zamykamy kartę
Welcome, - zamykamy kartę
Welcome Guide.
Następnie wyłączamy telemetrię klikając na No, do not send my usage data.
Teraz możemy ustawić katalog, w którym będą znajdowały się nasze skrypty. Np. na Pulpicie możemy utworzyć katalog skrypty, a następnie w Atomie klikamy na Add folders i wybieramy utworzony przed chwilą katalog.
Prosty skrypt Pythona
Utworzymy teraz nasz pierwszy skrypt. Po uruchomieniu edytora Atom wybieramy w menu File > New File.
W głównej części ekranu pojawi się miejsce na wpisanie kodu skryptu. Utwórzmy najprostszy skrypt o treści print(123).
Zapiszmy teraz nasz skrypt. Wybieramy w menu File > Save.
Skrypty Pythona mają rozszerzenie .py, zatem zapiszemy skrypt jako plik hello.py.
Wiersz poleceń
Będziemy uruchamiali Pythona poprzez klasyczny wiersz poleceń dostępny w systemie macOS. Uruchamiając Pythona z poziomu wiersza poleceń będziemy mogli:
- szybko testować nasze skrypty,
- zobaczyć wynik programu po jego zakończeniu,
- ustawić wcześniej katalog roboczy, co będzie istotne gdy zaczniemy uczyć się w jaki sposób przetwarzać pliki z danymi.
W dalszej części zobaczymy w jaki sposób:
- uruchomić wiersz poleceń,
- ustawić katalog roboczy,
- uruchomić skrypt Pythona,
- uruchomić i zakończyć sesję interaktywną Pythona.
Uruchomienie wiersza poleceń
Program Terminal znajduje się w Finder > Aplikacje > Narzędzia > Terminal.
Alternatywnie możesz w prawej górnej części ekranu kliknąć na przycisk wyszukiwania Spotlight i wpisać terminal, a następnie uruchomić Terminal, który pojawi się na liście.
Możesz sprawić, że Terminal po uruchomieniu pozostanie zadokowany. Kliknij i przytrzymują ikonę Terminala w Docku, a następnie wybierz opcję “Zatrzymaj w Docku”. Następnie klikając na jego ikonę w Docku możesz szybko go uruchomić.
Ustawienie katalogu roboczego
Tak jak w eksploratorze plików możemy chodzić po katalogach, tak samo w wierszu poleceń możemy zmieniać katalogi, w których obecnie jesteśmy.
Po uruchomieniu wiersza poleceń najczęściej będziemy się znajdowali w naszym katalogu domowym. Ścieżka do katalogu domowego to np. /Users/csev (zamiast csev powinna być nazwa konta, na którym
jesteś obecnie zalogowany)
W wierszu poleceń znajduje się informacja o tym gdzie obecnie się znajdujesz w hierarchii katalogów na dysku twardym. Informacja o tym zwykle wyświetlana jest przed tzw. znakiem zachęty. Katalog, w którym obecnie się znajdujesz, nazywa się katalogiem roboczym.
udhcp-macvpn-624:~ csev$Wiersz poleceń wyświetla znak zachęty w formacie zawierającym nazwę hosta, dwukropek, ścieżkę katalogu roboczego, nazwę użytkownika, a następnie znak $, po którym wprowadzamy komendy.
Jeśli chcesz wyświetlić pełną informację o ścieżce katalogu roboczego, wydaj polecenie pwd bez parametrów:
udhcp-macvpn-624:~ csev$ pwd
/Users/csevJak widać, skrótowy zapis ~ katalogu domowego został rozwinięty do /Users/csev.
Kilka wskazówek
- Polecenie
pwdwyświetla pełną ścieżkę naszego aktualnego katalogu. - Możesz użyć polecenia
ls, tak aby zobaczyć pliki znajdujące się w aktualnym katalogu. - Polecenie
mkdir skryptytworzy katalogskryptywewnątrz katalogu bieżącego. - Polecenie
cdlubcd ~przechodzi do katalogu domowego użytkownika. - Polecenie
cd skryptypozwala przejść do katalogu o nazwieskrypty, który znajduje się w bieżącym katalogu (o ile katalogskryptyistnieje). - Polecenie
cd ..pozwala przejść “w górę” bieżącego katalogu, czyli do katalogu nadrzędnego. -
W poleceniu
cdmożesz częściowo wpisać nazwę katalogu, np.skrzamiastskrypty, a następnie nacisnąć klawisz<Tab>. Dzięki temu system automatycznie uzupełni nazwę katalogu, o ile wpisałeś ją na tyle, że system będzie mógł precyzyjnie wskazać katalog, który miałeś na myśli. - Polecenie
touch test.pytworzy pusty pliktest.pyw bieżącym katalogu. -
W wierszu poleceń możesz użyć klawisza strzałki w górę
<↑>, tak aby przewijać poprzednie polecenia, a potem nacisnąć klawisz<Enter>aby ponownie je wykonać. Jest to szczególnie przydatne jeśli zmieniamy zawartość skryptu i chcemy go szybko ponownie uruchomić w celu przetestowania dokonanych zmian. - Jeśli lubisz mieć porządek na ekranie, możesz wyczyścić ekran wydając w wierszu poleceń komendę
clearlub używając kombinacji klawiszy<Command+K>. - Jeżeli nie wiesz w którym katalogu się znajdujesz i/lub nie wiesz jak dostać się do danego katalogu, to po prostu zamknij i ponownie otwórz okno Terminala. Powrócisz wtedy do początkowej, znanej Ci lokalizacji i będziesz mógł ponownie nawigować po katalogach.
Uruchomienie skryptu Pythona
Uruchomimy teraz program hello.py z poziomu wiersza poleceń:
udhcp-macvpn-624:~ csev$ cd Desktop
udhcp-macvpn-624:Desktop csev$ cd skrypty
udhcp-macvpn-624:Desktop/skrypty csev$ pwd
/Users/csev/Desktop/skrypty
udhcp-macvpn-624:Desktop/skrypty csev$ ls -l
total 8
-rw-r--r-- 1 csev staff 15 Sep 16 15:17 hello.py
udhcp-macvpn-624:Desktop/skrypty csev$ python3 hello.py
123
udhcp-macvpn-624:~ csev$Przeanalizujmy po kolei co robią powyższe polecenia:
-
cd Desktopicd skrypty– (z ang. change directory) zmień katalog roboczy (czyli bieżący katalog); robimy to aby upewnić się, że zaczynamy w odpowiednim miejscu w hierarchii katalogów dostępnych w systemie; tak jak np. w eksploratorze plików możemy chodzić po katalogach, tak samo w wierszu poleceń możemy zmieniać katalogi, w których obecnie jesteśmy. -
pwd– (z ang. print working directory) wyświetl katalog roboczy; to polecenie informuje nas gdzie znajdujemy się w hierarchii katalogów; jesteśmy obecnie w naszym katalogu domowym; macOS to system, z którego jednocześnie może korzystać wielu użytkowników, a każdy użytkownik ma swój własny “katalog domowy”; możesz zbudować własną hierarchię katalogu idąc w głąb od swojego katalogu domowego. ls -l– pokaż pliki i podkatalogi znajdujące się w bieżącym katalogu; opcja-lpokazuje dodatkowe szczegóły takie jak uprawnienia, data modyfikacji i rozmiar pliku.python3 hello.py– uruchom Pythona 3 na plikuhello.py.
Zalecamy abyś już od samego początku korzystał z terminala do uruchamiania swojego kodu, ponieważ ostatecznie i tak będziesz musiał z niej korzystać aby uruchomić bardziej skomplikowane programy.
Uruchomienie sesji interaktywnej Pythona
Pythona możemy również poznawać poprzez interaktywny interpreter. Aby go uruchomić, w wierszu poleceń wydajemy komendę python3.
Po uruchomieniu interpretera zobaczymy znak zachęty w postaci jodełki >>>. Możemy wydać polecenie print('witaj') i zatwierdzić je klawiszem <Enter>:
udhcp-macvpn-624:Desktop/skrypty csev$ python3Python 3.8.0 (default, Nov 14 2019, 22:29:45)
[GCC 5.4.0 20160609] on darwin
Type "help", "copyright", "credits" or "license" for more information.
>>> print('witaj')
witaj
>>>Aby zakończyć działanie interpretera Pythona, wydajemy polecenie quit(). Alternatywnie zamiast tego polecenia, możemy wcisnąć kombinację klawiszy <Ctrl+D>.
Copyright Creative Commons Uznanie autorstwa 3.0 - Charles R. Severance
Strona utrzymywana przez Wydział Matematyki i Informatyki Uniwersytetu im. Adama Mickiewicza w Poznaniu.